Configure E-Portfolio
On this page:
The first step to configuring E-Portfolio is to identify a set of curriculum statements that students will address over time as they submit their work on performance assessments. The performance assessments used for e-portfolio should be aligned to the same curriculum statements identified for e-portfolio.
An example would be a graduation portfolio where it is expected that students will have submitted satisfactory work on performance assessments covering a specific set of objectives identified for the graduation portfolio. This particular example will be used in the steps below, which explains how to set up the graduation portfolio.
Configuration
- Log in and select Configuration from the Administration menu. On the Configuration screen, select the Curricula tab.
- If these options are not available, you do not have the necessary access privileges.
- Click the Set Up This Curriculum link for the curriculum for which you want to enable E-Portfolio.
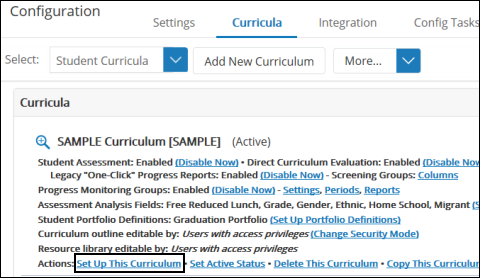
- To identify the curriculum statements that will be included in the portfolio, you will need to create a tag. From the sidebar menu, click Curriculum > Step and then click the Outline Tags tab. Then click + Add New Tag.
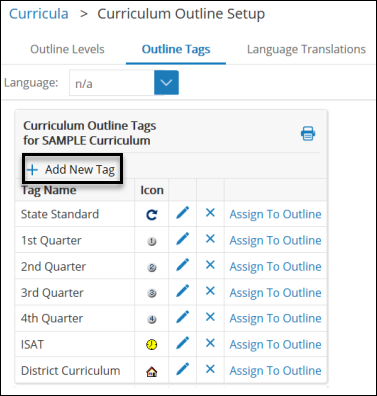
- Enter an appropriate name for the attribute (e.g., Graduation Portfolio), choose an icon, and then click OK.
- Click Assign To Outline next to the tag you added.
- Navigate through the curriculum to the statements you want to include in the portfolio. Select the statements to include. Repeat as needed until all the statements have been marked. You must have performance assessments aligned to the same curriculum statements you select.
- Close the window for aligning the tag and then use the navigation trail to return to the Curricula tab on the Configuration page.
- Click the Set Up Portfolio Definitions link for the curriculum.
- In the Student Portfolio Definitions screen, click the Add icon to create a new portfolio definition for the curriculum.
- In the Definition Name field, enter a name for the portfolio definition.
- In the Outline Tag field, select the curriculum outline tag you created earlier in this procedure from the drop-down menu. It will often make sense to give the same name to both the portfolio definition and the attribute.
- In the Options section, select the appropriate options:
- Enable Student Summative Reflection Upload: If this option is selected, students can upload a document that is a summative reflection on their entire portfolio.
- Enable Student Summative Reflection Textbox: If this option is selected, students can enter a summative reflection on their entire portfolio into a text box with full-text styles and formatting.
- Omit Submissions With Lowest Subjective Grade: Each performance assessment can have a different rubric used for the subjective rating. Regardless of the rubric used, enable this option to prevent the student from selecting work that the teacher gave the lowest subjective grade.
- Omit Submissions With Lowest Curriculum Statement Rubric Level: Enabling this option will prevent the work from being selected if the student received the lowest rubric score on the particular curriculum statement the student is selecting work for.
- Click OK.
Security
For E-Portfolio to function, you will need to work with the security administrator to configure security for students and staff, and optionally for parents or guardians.
Configure security only when you are ready for users to actually start using E-Portfolio.
Student Security
In the Student/Parent Security Settings page, enable the Access Student Portfolio privilege for students. You can also enable the privilege for parents/guardians assuming they will have access to the system.
Select Administration > Security.
- On the Security page, click the Student/Parent Security tab.
- Click Security Settings.
- Select the Access Student Portfolio privilege for Students and Parents/Guardians.
Students and parents can view the portfolio by clicking the Access My Portfolio link on the Home page.
By default, students view the current portfolio showing any submissions they have already selected for the curriculum statements identified in the portfolio definition. The student can click the All Submitted Work tab to see all the work they have submitted. From this view, the student can select appropriate work into the current portfolio.
Teacher Security
- On the Security Group Properties page, click the Special Access Privileges tab and select Assess My Classes.
- On the Student Assessment Privlegest tab, select Use Online Assessment.
Staff Security
- On the Student Assessment Privlegest tab, select Access Portfolio for Viewable Profiles.
Authorized staff can open a student profile and click the Student Portfolio tab to view the E-Portfolio.
