Progress Monitoring and Reporting
When completing the goal section with this model, you will typically choose between a progress monitoring (graph) format or a progress reporting (text) format. If you select a progress monitoring format, you will also need to specify the baseline date and score and the target (goal) date and score.
Enter Progress Report Data Using Progress Monitoring
- Open the student's IEP document, and select Progress Report.
- Select the goal you want to update progress from the Progress Report - Select field
Scroll down to view the progress monitoring chart. The baseline score and date are shown in the first (light gray) row of this data grid, and the target score and date are in the last row. These data points are also visible in the graph.
- Enter the name of the initial intervention in the left column text box.
- Enter the score and date for the first data point.
- Click Save.
Enter additional data points and dates as needed. When three or more data points are entered, a trend line appears.
If you need to change an intervention because it was ineffective after multiple weeks, enter the name of the new intervention in the left column. Then, record the first data point and date for that intervention.
The second intervention and data point are shown on the graph. The trend line will disappear until three or more data points are collected for the second intervention.
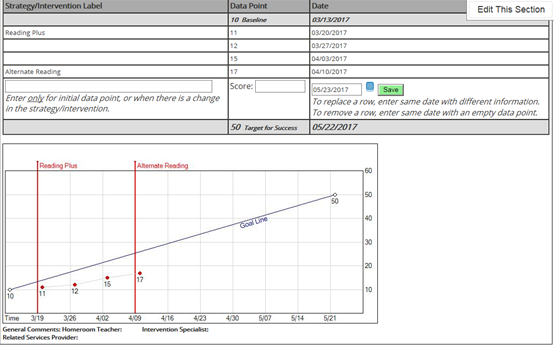
- To complete any narrative text fields or other fields to record conclusions on the progress report, click Edit This Section.
Complete the fields, and click Save, Done Editing.
Enter Progress Reporting Text
- Open the student's IEP document, and select Progress Report.
- Use the Progress Report - Select menu to select the goal you want to update.
- Click Edit This Section. Make the necessary changes.
- To record progress for a goal or objective for a date, enter the date in a Date field. A column for the date appears. Select the student's mastery level, and enter a comment describing the student's progress.
- Click Save, Done Editing.
