Override Document Template and Section Behaviors
System administrators using a state-wide model now have the ability to override default template behavior options.
Override Document Template Behavior Options
- Log in as the Security Administrator, and then select Administration > Configuration.
- Click the Document Templates tab.
- Click the magnifier icon next to the document template for which you want to override behavior.
- Click Properties in the top right corner.
- On the Template Properties page, click Edit Template Behavior Options.
- On the Edit Template Behavior Option pop-up window, the middle column displays the default option for each Template Behavior Option. In the Override Default? column, there is a checkbox and a drop-down menu for each option. To override the default, click the checkbox for the option setting you wish to override, and then change the drop-down option to either "On" or "Off". These options are explained in the Template Behavior Options section following this procedure, and in version 20.6 and later, tooltip help is available for each option. You can move the pointer over the information icon to display the option description in a tooltip.
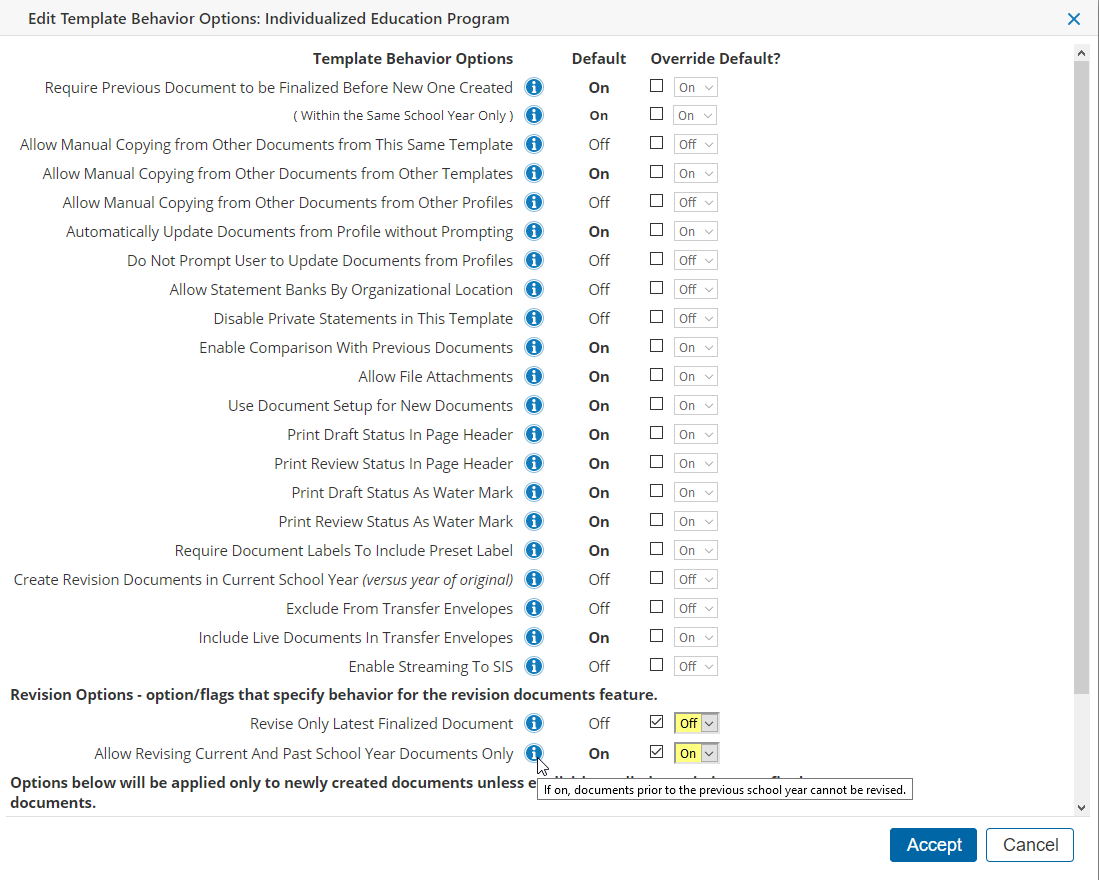
Template Behavior Options
Template Behavior Options can be configured. The column labeled Default shows the default setting from the state model database for each option. These settings can be overridden using the checkboxes and drop-down menus in the Override Default column on the right.
Require Previous Document to be Finalized Before New One Created - If on, users will be prevented from creating a new document if a non-final document from the same template already exists. This option has a sub-option labeled "Within the Same School Year Only", which if enabled, will only prevent a new document from being created if a non-final document from the same template exists within the same school year.
Allow Manual Copying from Other Documents from This Same Template - If on, when users are working on a document using this template, they can manually copy information from previous documents (for the same student) that were made using this same template.
Allow Manual Copying from Other Documents from Other Templates - If on, when users are working on a document using this template, they can manually copy information from previous documents (for the same student) that were made from other templates. The limitation is that only fields with the same name and data type in both templates will be copied, and any fields for which there is data flow from the profile will not be copied.
Allow Manual Copying from Other Documents from Other Profiles - If on, then users will be able to copy document content from other documents from other profiles (e.g. student profiles), as long as those documents are from the same template. Currently, this feature is only available to users who have classes or a caseload, in which case the user can copy document content from another student in the class or caseload.
Automatically Update Documents from Profile without Prompting - If on, PowerSchool Special Programs will always update a non-final document from the corresponding profile (i.e. data flow) when the document is opened, and there will be no end-user prompt or message.
Do Not Prompt User to Update Documents from Profiles - This option has no impact if the previous option is set. Otherwise, enabling this option stops PowerSchool Special Programs from automatically checking for data flow updates from the profile and prompting the user. Users can still manually initiate updating.
Allow Statement Banks By Organizational Location - If on, then statements banks can be created and maintained for specific organizational locations (e.g. locations, districts, etc.). At the current time, only the outer organizational level is supported.
- For smaller school districts, the outer organizational level is typically "locations", therefore statement banks associated with specific locations would be enabled by the option.
- For counties and integrated school districts, the outer organizational level is typically "districts", therefore statement banks associated with specific districts would be enabled by the option.
Authorize Security Group to Edit Statement Banks for Their Organizational Location
To authorize a security group to edit statement banks associated with their organizational location and not the system-wide statements bank, do the following:
- Assign the Edit Public Statement Banks system administration privilege to the appropriate security group at the relevant organizational level (as shown in the first screen snippet below).
- Assign the corresponding document template right labeled Edit Public Statement Banks for the specific document templates you wish to authorize for that security group (as shown in the second screen shot below).

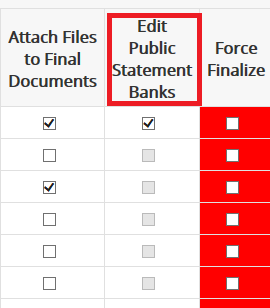
Disable Private Statements in This Template - If on, end-users will not be able to create private statements for long text fields using this template.
Enable Comparison with Previous Documents - If on, end-users will have an option to compare a document of this template with a previous document of this template, and see specifically what has changed or is different between the two documents.
Allow File Attachments - If on, end-users will be able to upload and attach files to documents from this template.
Use Document setup for New Documents - If on, when users create a new document of this template, they will be presented with a screen that enables them to choose which sections they want to include in the document. If this is disabled, the default sections are automatically included, and end-users go directly into the document.
Print Draft/Review Status in Page Header - If on, then non-final documents will print with either "draft" or "review" in the page header.
Print Draft/Review Status as Water Mark - If on, then non-final documents will print with either a "draft" or "review" watermark.
Require Document Labels to Include Preset Label - If on, requires that the end-user minimally use one of the preset labels in the document label/comment dropdown but with the option of embellishing it with additional text.
Create Revision Documents in Current School Year (versus year of original) - This option only appears if the document template allows revision documents. If this option is enabled, any revision documents created will be placed into the current school year rather than the school year of the original document.
Exclude From Transfer Envelopes - If on, this document template will be excluded from any student transfer envelopes sent to other school districts.
Include Live Documents In Transfer Envelopes - If on, then data to support live documents will be included in student transfer envelopes sent to other school districts.
The following options were removed with 20.6:
- Allow Generate Draft Documents as PDF - If on, then users can generate a PDF document from the print view of a draft document.
- Allow Generate Review Documents as PDF - If on, then users can generate a PDF document from the print view of a review document.
- Allow Generate Final Documents as PDF - If on, then users can generate a PDF document from the print view of a final document.
Revision Options - option/flags that specify behavior for the revision documents feature
For document templates that support revision documents only, there are two new behavior options in version 20.6 and later:
Revise Only Latest Finalized Document - If on, only the latest finalized document of this type can be revised.
Allow Revising Current And Past School Year Documents Only - If on, documents prior to the previous school year cannot be revised.
Override Document Template Behavior Options for Individual Sections
You can also override some behavior options for individual sections.
- Select a section of interest from the "fly-out" menu, and then click the Section Properties tab.
- Click Edit Section Behavior Options.
- For each option listed below, you can view the default setting, and optionally override that setting. These options are explained in the Section Behavior Options section following this procedure.
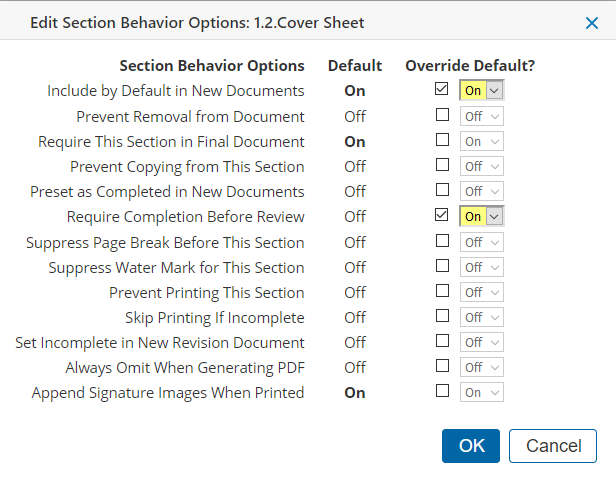
Section Behavior Options
Behavior Options for certain individual sections can be configured. The column labeled Default shows the default setting from the state model database for each option. These settings can be overridden using the checkboxes and drop-down menus in the Override Default column on the right.
Include by Default in New Documents - If on, the section is included by default in new documents.
Prevent Removal From Document - Useful if the section is absolutely required in every document, or if inclusion is automated via guided actions.
Require This Section in Final Document - If on, a document cannot be finalized unless it includes this section.
Prevent Copying From This Section - Useful if you want to make sure that a user cannot copy information from this document into a new document. This only affects manual copying by users and does not affect a "revision" document that utilizes the document revision functionality of PowerSchool Special Programs.
Preset as Completed in New Documents - This option can be enabled for a section that contains little or no editable information. With this option, there will be no requirement for any users to complete the section before the document is finalized.
Prevent End-User from Force-Completing This Section - If on, the document cannot be finalized unless the section is fully completed (required fields and compliance checks). If the option is not enabled, the user will receive a warning that the section is not complete, but will have an option to "force complete" it without necessarily meeting all its required fields and compliance checks.
Require Completion Before Review - Require this section to be completed before the status of the document can be changed to review.
Suppress Page Break Before This Section - Suppresses the page break that normally appears before this section.
Prevent Printing This Section - The section will not print through normal printing mechanisms. However, keep in mind that a user can always take a screenshot and print that, or might take other extraordinary measures to print the information.
Set Incomplete in New Revision Document - This option only appears if the document supports revision documents. If set, when a revision document is created, this section is marked as incomplete (requiring the user to explicitly complete it).
Always Omit When Generating PDF - This causes the section to always be omitted when generating documents as PDFs.
Append Signature Images When Printed - This enables printing of any signatures images (captured with a signature pad) at the end of the section. Signatures made only with a password are not included. Note that multiple sections can be configured with this option, but when a document is printed, the signatures will be printed only once and at the end of the last printed section that has this behavior option. For example, if every section in the document template has this option, then the signature images will always be printed at the end of the document.
