Print Answer Sheets
Once an assessment definition has been defined and an assessment administration has been created (refer to the Offline Assessment (Scanning) section), the answer sheets can be printed from the Scoring Tool.
To print answer sheets that are pre-slugged with the student's name and ID number, follow the procedure in Pre-slugged Answer Sheets.
To use random variations, refer to Printing and Scanning Random Variations.
Print answer sheets using Scoring Tool Plus
- Start the Scoring Tool and log in.
- Open the assessment administration that you want to print.
- To print answer sheets for this assessment, click the Printer icon in the toolbar.
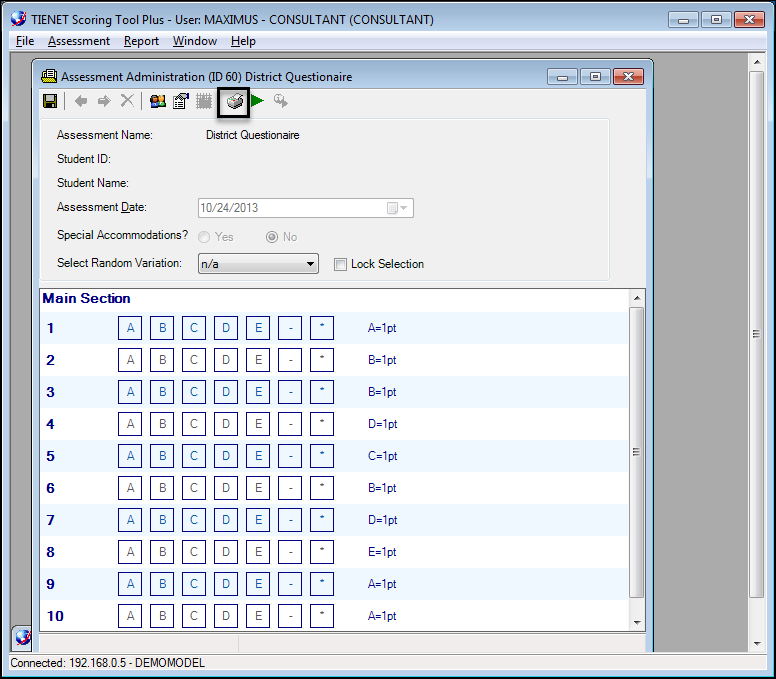
- In the Main tab of the Print Assessment screen, specify the Title of the assessment as it will appear on the answer sheets.
- If Print Date on Answer Sheet is checked, the current date is printed on the assessment by default. Set this to be the date that the assessment will be administered.
- Specify the Number of copies to print.
- Click the Page Settings tab to alter page-specific items such as Margins and Orientation.
- Click the Settings… button to customize the page and printer settings.
- To control the size and shape of the answer bubbles or insert a page break between each assessment section (for multi-section assessments), click the Options tab.
- Click Preview… at any time to preview the answer sheet with the settings you have specified. Preview how the answer sheet will appear on a page.
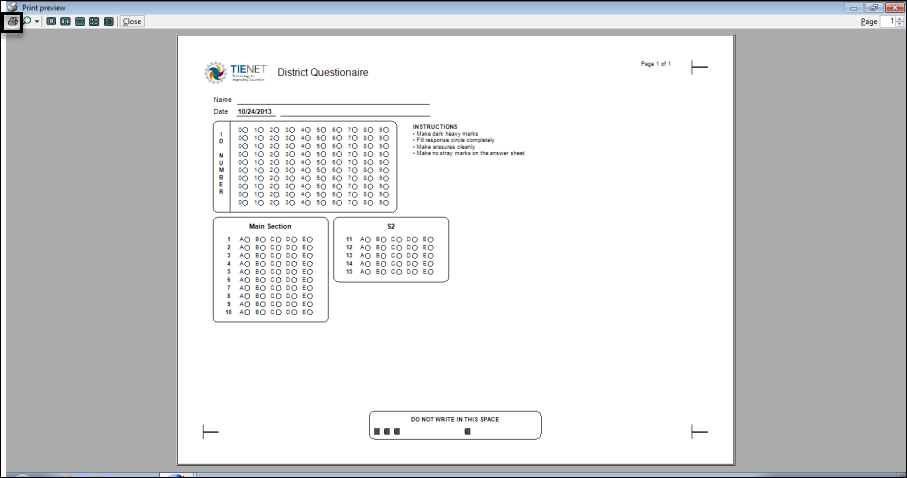
Click Print to accept the settings and print the answer sheets.
You can duplicate the printed answer sheet on a standard copier machine so long as it is printed in the same scale and orientation.
When you print the answer sheets, the settings you specified are stored so you can print additional copies that will match the original(s) that you first printed. These settings are also used later when scanning the sheets. Keep in mind that you must scan the pages on the same computer that you used to print the answer sheets.Discarding the printing settings that are stored for an assessment may cause the previously printed copies to no longer scan correctly. If you attempt to discard the settings, the scoring tool will prompt you to confirm the action before discarding the stored settings.
