Report Parameters
On this page:
Use report parameters to produce variations of reports without changing the report's definition. An example is a report that allows you to select the grade level and gender from a list to return the appropriate students.
Although the automatic column filters available in list reports can offer similar functionality, report parameters provide the following advantages:
- They are available for multi-dimensional reports and list reports.
- They provide prompts before the report data is obtained from the database.
- They can be used as variables throughout the report, enabling more complex scenarios than can be achieved with simple column filters.
Add Variable-Based Report Parameters
- On the report, choose Edit Report and select the Edit (pencil) icon next to the selection formula.
- In the Number of Parameters menu, choose the number of values that will vary. For example, if Grade and Gender will vary, choose 2.
- Define the parameters as needed.
- When you are done defining parameters, click Accept.
- If needed, add the parameter values to the report header.
- On the report, choose Edit Report and select the Edit (pencil) icon next to the report header.
- Insert the appropriate macro placeholders, and edit the report header as needed.
- Click Accept.
Define Parameters
Required Variable-Based Parameter
Required parameters must be populated before the report returns any values. A required parameter can be referenced throughout the report, including in a calculated column definition.
- On the Selection Formula for Report page, select the Variable-Based option.
- Select the Variable Data Type. The variable name and user prompt automatically populate with default values. The variable name is an identifier used to reference the variable's value in formulas. The user prompt is the label for the value presented to the staff member running the report.
- To insert the variable name for the parameter into the selection criteria formula, select Add to Formula (up arrow icon) for the parameter name.
Rearrange and edit the formula so that the profile fields are being compared with the parameter formula reference names.
You can optionally set a default value for required report parameters in the form of a Globals profile expression. For example, you can use a Globals profile expression to set default values for date parameters based on key dates stored in the Globals profile or the current date.
The parameters display with the prompt text and are marked as required. The staff running the report must specify values for both parameters before clicking Update Report with Values and reviewing the data.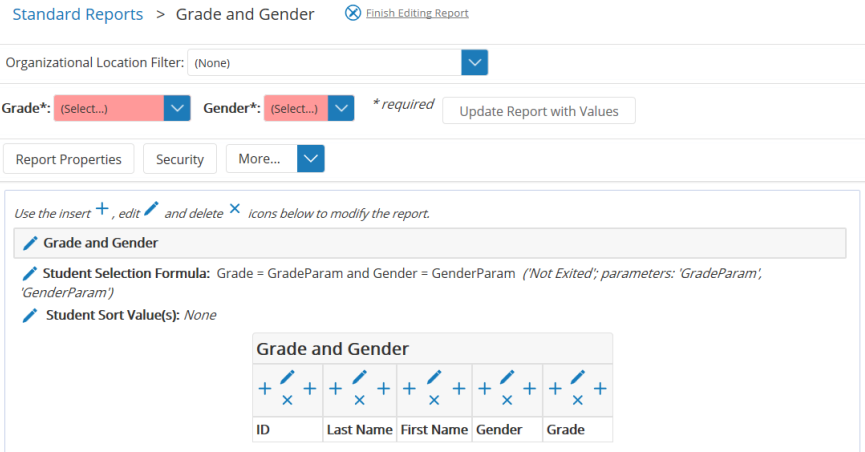
Optional Variable-Based Parameter
Optional parameters do not need to be populated to review report content. Making a parameter optional imposes constraints on how the parameter can be used. An optional parameter can only be referenced in the criteria for the parameter itself.
- On the Selection Formula for Report page, select the Variable-Based option.
Select the Variable Data Type. The variable name and user prompt automatically populate with default values. The variable name is an identifier used to reference the variable's value in formulas. The user prompt is the label for the value presented to the staff member running the report. - Select Optional Parameter.
- Copy the part of the selection formula that references this parameter into Criteria for This Parameter.
- Remove the same part of the formula from the Report Selection Formula. When a parameter is optional, it can only be referenced in Criteria for This Parameter.
On/Off Filter Parameter
An On/Off Filter parameter is presented to the staff member running the report as a checkbox. If the staff member selects the checkbox, the parameter's criteria are applied. Unlike the other parameters, this parameter does not have a variable name or data type.
- Select the On/Off Filter option for the parameter.
- Enter the User Prompt.
- In the Criteria for This Parameter field, define the criteria to apply if the staff member selects the parameter.
